AmazonのFire TV Stickを使ってYoutubeアプリで動画を見ると多くの広告が表示されますよね。
こちらで紹介する方法では、Fire TV StickにSmartTubeと呼ばれるYoutube再生アプリをインストールすることで広告無しで動画を見ることができます。
作業時間は30分も掛からずに終わる程度ですが、インストールにはパソコンが必要となりますのでご準備ください。なお、以下の方法ではWindows11のPCを用いた手順となっています。
SmartTubeとは?
SmartTubeとはAndroid TV用のYoutube再生アプリです。次のような特徴を持っています。
- Youtubeを広告なしで再生
- 最大8K解像度
- 60 fps対応
- Andoroid TVやGoogle TV(Amazon Fire TV Stick)をサポート
- オープンソース
Andoroid TVの場合では、簡単にダウンローダーをインストールすることで利用可能ですが、今回はFire TV Stickでの導入のため少々やり方が異なります。
AmazonのFire TVやFireタブレットに利用されているFire OSはAndroidをベースに作られています。
そのため、Androidで動くアプリでは基本的にFire TVでも同様に動作することとなります。
インストール方法
最終的にはFire TV StickへSmartTubeのインストールを行うのですが、Fire TV StickはFire OSという特殊なOSで動いているため、Fire OSへインストールするための仲介としてWindows PC上で作業を実施していきます。
SmartTubeのダウンロード
まずは、ホームページからSmartTubeアプリのインストールファイルをダウンロードします。
上記ボタンからSmartTubeのダウンロードページにアクセスします。

Smart Tubeのホームページにアクセスして、「Downloads」の項目にある、「Stable release」をクリックするとダウンロードが開始します。

ダウンロードしたファイルの「smarttube_stable.apk」は、Cドライブ直下に保存します。
SDK Platform-Toolsのダウンロード
続けて「SDK Platform-Tools」をダウンロードしていきます。この「SDK Platform-Tools」は、コマンドラインツールであり、Windows PCからFire TV Stickに接続してSmartTubeをインストールするために利用していきます。
Fire TV Stickに用いられているFire OSは、Androidをベースにしているため、「SDK Platform-Tools」を用いる必要があります。まずは、ダウンロードサイトにアクセスします。
上記ボタンから「SDK Platform-Tools」のダウンロードページにアクセスします。

今回はWindows PC環境を想定していますので、ダウンロードページに行ったら「SDK Platform-Tools for Windowsをダウンロード」をクリックするとダウンロードが開始されます。

ダウンロードされたファイルは「platform-tools.zip」となっており、Zipで圧縮されています。
そのため、Cドライブ直下にZipファイルを解凍した「platform-tools」フォルダを配置します。
Amazon Fire TVでの設定
先ほどの作業でダウンロードした「SDK Platform-Tools」でSmartTubeをFire TV Stickにインストールするための設定の確認と変更を行います。

Fire TV右上の歯車アイコンの設定メニューから、マイFire TVを選択します。

マイFire TVから開発者オプションを選択します。

開発者オプションのADBデバッグをオンにします。

戻って、マイFire TVのバージョン情報を選択します。

マイFire TVのネットワークを選択します。ネットワーク情報のIPアドレスを利用するため、確認して控えておきます。
環境設定の実施
ここでは、Windowsの環境設定を実施します。まずは、Windowsの設定アプリを開きます。
以下の図はWindows11の場合の場合となります。

Windowsの[設定] – [システム]からバージョン情報を選択します。

システムからバージョン情報を選択して、システムの詳細設定をクリックします。

システムのプロパティウィンドウで環境変数を選択します。

環境変数ウィンドウのシステム環境変数のPathを選択して、編集ボタンをクリックします。

環境変数名の編集ウィンドウを開いたら、新規ボタンをクリックしてplatform-toolsを配置した絶対パスを入力します。このサイトの手順通りにしている方は、Cドライブ直下に配置していると思いますので、画像のように「C:¥platform-tools」と入力すれば完了です。
最後にすべてのウィンドウでOKボタンを押して閉じて完了です。
Amazon Fire TVへのSmartTubeのインストール
それでは、いよいよSmartTubeをインストールしていきます。
まずは、作業に当たりコマンドプロンプトを開きます。

スタートメニューの検索窓で「cmd」を入力します。
下に表示された検索結果からコマンドプロンプトの「管理者として実行」を選択します。

開いたコマンドプロンプトで「adb」と入力して、Enterキーを押します。

adbコマンドで上記のような結果が出れば問題ありません。
続けて、現在操作しているPCとFire Stick TVを接続していきます。
コマンドプロンプトで次のコマンドを入力して、Enterキーを押します。
adb connect xxx.xxx.xxx.xxx(*自身のFire StickのIPアドレス)
「Fafiled to authenticate…」というメッセージが表示され、Fire Stick TVとの接続が失敗します。
そこで、一度Fire TV Stickの画面を見ていただくと、「USBデバッグを許可しますか?」というメッセージが出ていると思いますので、「OK」ボタンを押します。
その後、改めてadb connectコマンドを実行していきます。
adb connect xxx.xxx.xxx.xxx(*自身のFire StickのIPアドレス)
Fire TV StickでUSBデバッグを許可した後にもう一度「adb connect xxxxx(上で確認した自分のFire TV StickのIPアドレス)」を入力してEnterキーを押すと今度は接続に成功します。
Fire Stick TVに接続した状態でいよいよSmart Tubeをインストールします。
コマンドプロンプトに次のコマンドを入力して、Enterキーを押します。
adb install C:\smartyoutubetv_stable.apk

コマンドの結果、インストールが成功した表示が出ます。
今回はCドライブ直下にSmart Tubeのインストーラーを配置しているため、このコマンドとなっていますが、違う場所に配置している方はファイルパスを修正して入力してください。
以上で作業は完了です。
Smart Tubeの起動
インストールしたSmart Tubeを起動していきます。
Fire TVの設定画面に戻ると、Smart Tubeがインストールされた通知が来ています。

通知をクリックしてSmart Tubeを起動します。
次回以降に起動する場合も最近使用したアプリに表示されています。
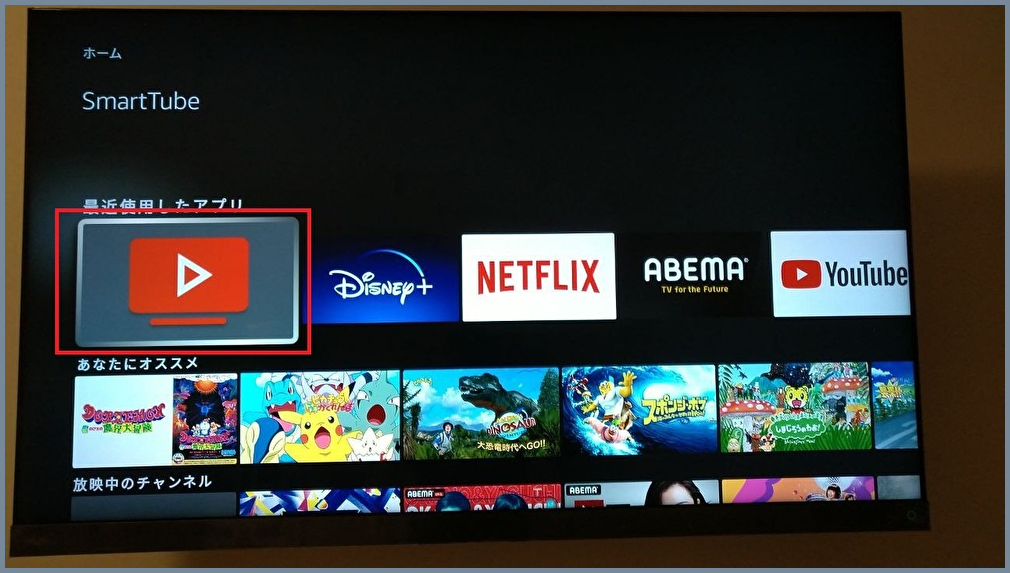
最後に設定を元に戻す
Smart Tubeのインストールのために変更した、Fire Stick TVとパソコンの設定を元に戻していきます。
基本的には設定時と反対の作業を行えば問題ありません。
パソコンの設定を元に戻す
パソコン側の設定を元に戻していきます。
コマンドプロンプトで次のコマンドを入力してEnterキーを押します。
adb disconnect
「adb disconnect」コマンドの結果、Fire TVとの切断が確認できます。
続けて、環境変数を設定を戻していきます。こちらは、画像は割愛しますが、設定時と反対の作業を行えばOKです。
環境変数名の編集ウィンドウで「C:¥platform-tools」を選択して削除すれば完了です。
Fire Stick TVの設定を元に戻す
最後にFire TVの設定をもとに戻します。Fire TVの設定メニューを開きます。

設定メニューから「開発者オプション」を選択します。

開発者オプションの「ADBデバッグ」をオフにします。
あとは、Cドライブ直下に配置した「smarttube_stable.apk」のダウンローダーと「SDK Platform-Tools」のフォルダを削除しておきましょう。以上で完了です。
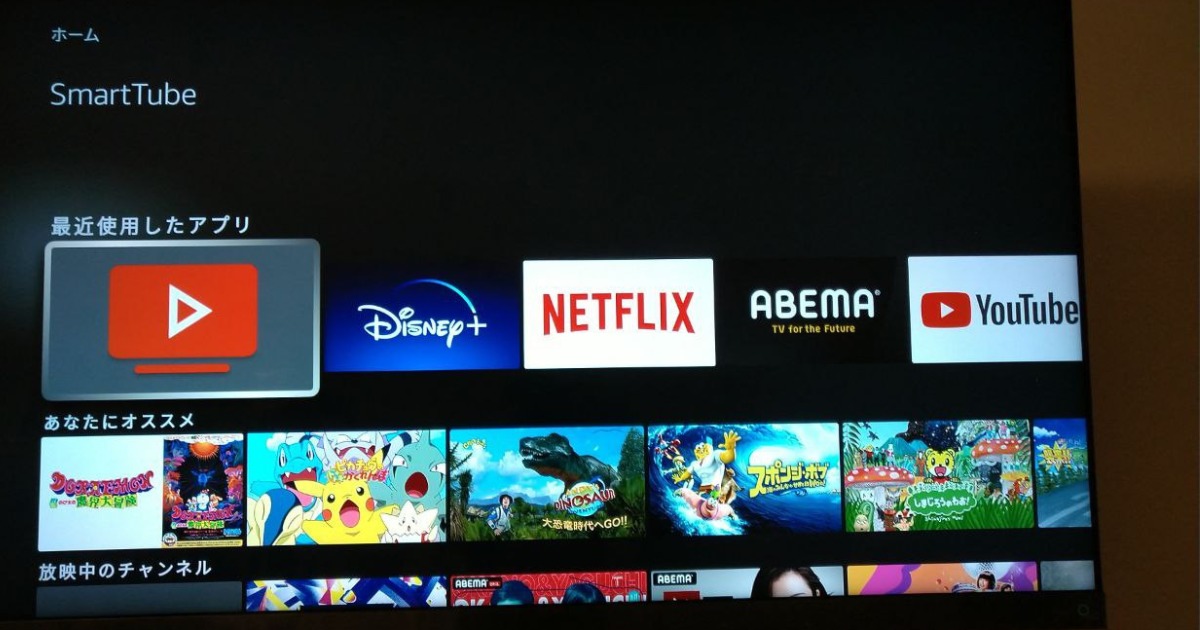




コメント
この記事を参考にして、smart youtube TV をインストールして、FireTVで広告なしのyoutubeを楽しむことができました。
丁寧な解説ありがとうございます。
記事中にadbがabdになってる箇所がありました。
またsmarttubeのファイル名がstable.apkとlatest.apkで変わってました。
訂正をお願いします。
えぼし様
コメントありがとうございます。
また、記載ミスについて失礼しました。
ご指摘の点について修正をいたしました。
amazon stick 4k maxで使用しています。
今月に入り、検索の所に列記される検索履歴が自分の検索したワードが残らなくなり、関係のない検索履歴が表示されます。
何が原因でしょうか?
宜しかったらご教示ください。
チョコペ様
コメントありがとうございます。
私は同様の事象が起きたことがないため、以下はあくまで予想となります。
まず、ご利用のアプリにはログインしていた状態でしょうか?
ログインしているようであれば、履歴は共有されますので該当のアカウントで他の利用者によるものなどの可能性が考えられます。
ご確認いただければと思います。